※アフィリエイト広告を利用しております※
「トラックボールマウスは疲れにくい」
とリモートワークが流行りはじめてから
よく耳にするようになった気がします。
ボク自身も
「トラックボールマウスは疲れにくい」と聞いて
LogicoolのMX ERGOを購入しました。
ただ、購入する前に結構買うか悩みました。
というのも
「クリエイター系のソフトを使うと操作感が悪い」
というようなレビューがあったからです。
ブラシツール・ペンツール
などを使う際に
上手くコントロールがしづらい
からだと思います。
ただ、ボク自身Lightroomしかほぼ使わないというのと
ブラシツールを頻繁に使うかというと
そうでもなかったので
「とりあえず買ってみよう!」
と思いました。
そして使ってみると...
全く違和感なく使うことができます(笑)
そして最高に便利なんです!
間違いなく作業効率が上がります!
どれくらい作用効率が上がったかというと...
Lightroomでの写真編集が
ほぼトラックボールマウスのみの操作で完結してしまい、
キーボードのショートカットキーも使わなくても
よくなりました。
- 1日中PCを使っている方
- PC作業の効率を上げたい方
これらに当てはまる方には、
MX ERGOをめちゃくちゃオススメしたいです!
詳細は以下で紹介していきます!
目次
MX ERGOのメリット
ここではMX ERGOのメリットを4つ紹介したいと思います!
手が疲れにくい
MX ERGOだけではなく、
トラックボールマウスを使う
一番のメリットですが、
とにかく手が疲れにくいです!
というのも、
マウス本体を動かさなくてよくて
親指でコロコロと動かすだけで、
PCのポインターが動いてくれるからです!
長時間PCで作業する人にはオススメの
アイテムです!
マウスの位置が固定できるのでスペースができる!
先ほども書きましたが、
マウス本体を動かさずに済むので
デスクの上を広々と使うことができます!
もちろん、マウスパッドも不要になります。
これが意外に便利で、
普通のマウスだとPCの横に置くもの(タブレットやノート、手帳など)
を退けないといけない時もあると思いますが
MX ERGOを使えば位置を固定できるので、
それが不要になります!
快適ですよ!
「キー割り当て」で作業効率を劇的に高めることができる
MX ERGOには6つのボタンがあります。
それらにショートカットキーなどを登録しておく、
つまり「キー割り当て」をすることで
1ボタンでそれが実行され、作業効率を劇的に高めることができます。
MX ERGOに「キー割り当て」をするには
https://www.logicool.co.jp/ja-jp/software/options.htmlにて
アプリケーションをダウンロードして設定する必要があります。
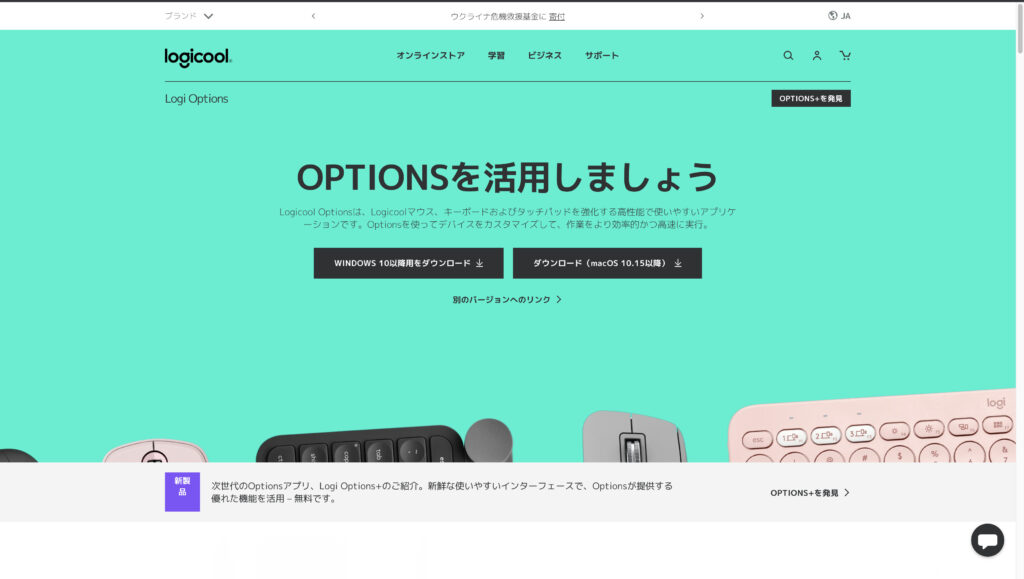
アプリケーション毎に「キー割り当て」をすることができるので
非常に便利です!
詳細は後述する
MX ERGOをLightroom Classicで使ってみた!
をご覧ください!
MICRO-USBポートで充電できる!
乾電池式のトラックボールマウスも多い中、
MX ERGOはMICRO-USBポートなので
ACアダプターとケーブルがあれば充電できます!
(ケーブルは付属します)
これは本当にありがたいです。
しかも1回のフル充電で120日使用できるので、
長時間使用する人にとってもありがたい仕様となっています。
ボク自身、MX ERGO使っていて充電が切れたことはありません。
むしろいつ切れるかわからないくて不安になるくらい
充電しないこともあります(笑)
(矛盾していますが...)
お値段がお高めのトラックボールマウスですが、
こういった「ちょっとしたこと」を省いてくれる仕様も
MX ERGOの魅力でもあります。
MX ERGOのデメリット
続いてはMX ERGO良いところを紹介してきましたが、
イマイチな部分もあります。
持ち運びには向かない
MX ERGOはデカいです。とにかく重い(259g)(笑)
いわゆる普通のマウス2~3倍ほどくらいの感覚を
想像していただければいいと思います。
というのもメタルプレートが底面についており、
マウス自体を安定させるためですが、
これが非常に重くなる原因になっています。
なので、基本的には職場や自宅で使うことを
オススメします!
メンテナンスが必要
普通のマウスと違うのは
比較的メンテナンスが必要になることです。
メンテナンス、というと少し大層かもしれませんが
ボールとセンサー部分をキレイにしておく必要があります。
というのも、それをしておかないと
ポインター操作の動きが鈍くなります。
特にセンサー部分にはホコリやゴミがつきやすいので
2週間に1回は掃除することをオススメします。
ボールに関しては細いもの(シャープペンシル)などで
押せば簡単に取れます。
ボールはメガネ拭きなどで拭き、
センサー部分のゴミはブロアーや爪楊枝を使って
ホコリやゴミを取り除いていきます。
操作感には慣れが必要⁉︎
前述しましたが、
「親指でコロコロと動かすだけで、PCのポインターが動いてくれる」
ので
操作感に戸惑う方がいらっしゃるかもしれません。
私自身は1日で感覚が掴めて、苦戦することはなかったのですが、
購入する前に家電量販店などで触る機会がありましたら
試してみるのもアリです。
MX ERGOをLightroom Classicで使ってみた!
ここからはMX ERGOをLightroom Classicで使うことを
想定して書いていきます。
「キー割り当て」をすることで右手だけで作業完結⁉︎
ボクが設定している「キー割り当て」を紹介していきます。
使う人の好みもあると思いますが、
参考にしてみてくださいね!
円形/線形グラデーション

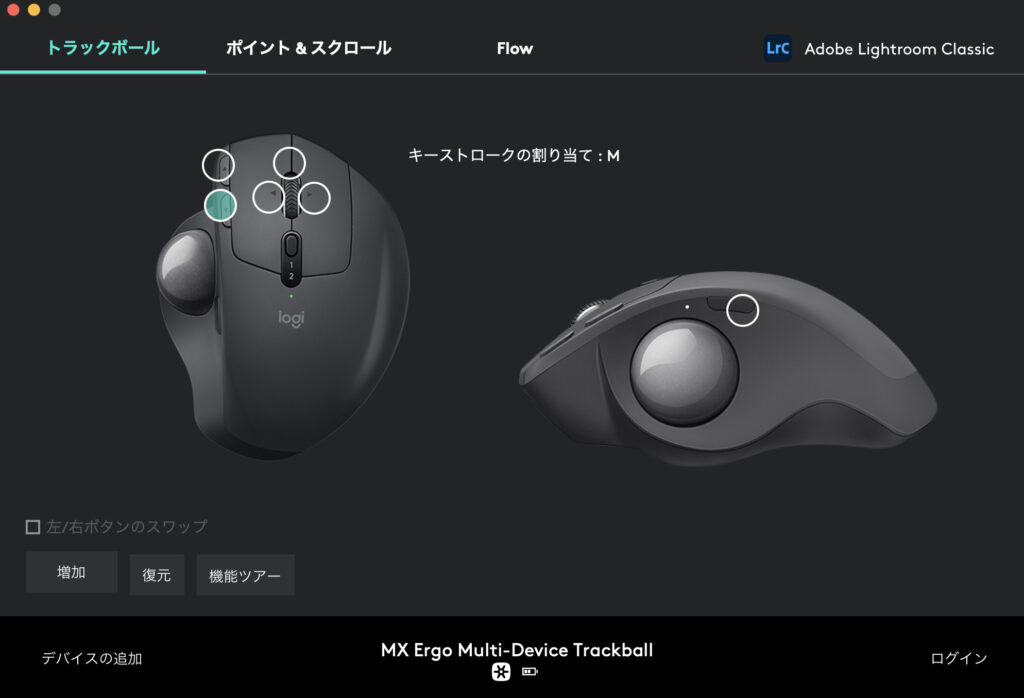
円形/線形グラデーションは
Lightroom Classicを使う方にとっては
よく使うツールになるのではないでしょうか。
これらの位置に「キー割り当て」しておくと結構便利ですよ!
カーソルキー
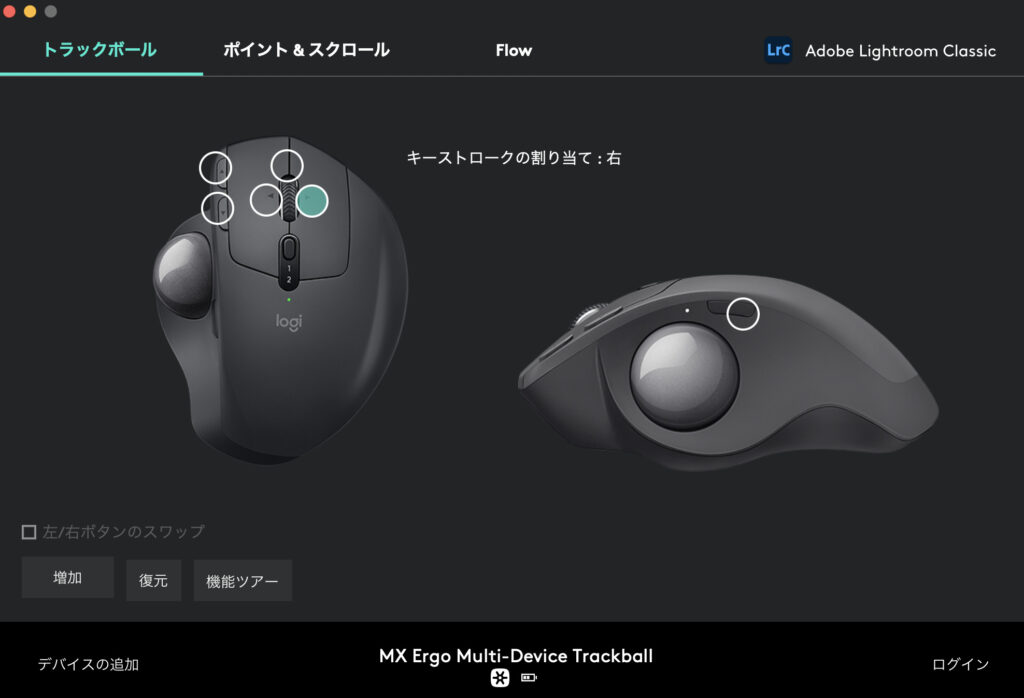
カーソルキー(←/→)を「キー割り当て」しておくと
写真を選ぶ際非常に便利です!
わざわざ、キーボードに触ることがなくなるので
劇的に作業効率が上がります!
これは必須の「キー割り当て」です!
ちなみにマウスのホイールが左右に動くので
「キー割り当て」ができます。
はじめてMX ERGOを触った時はびっくりしました(笑)
トリミング

トリミングもよく使うのでホイールのボタンに登録しています。
何気に使う回数が多いので、ここに選びました!
補正前後の確認
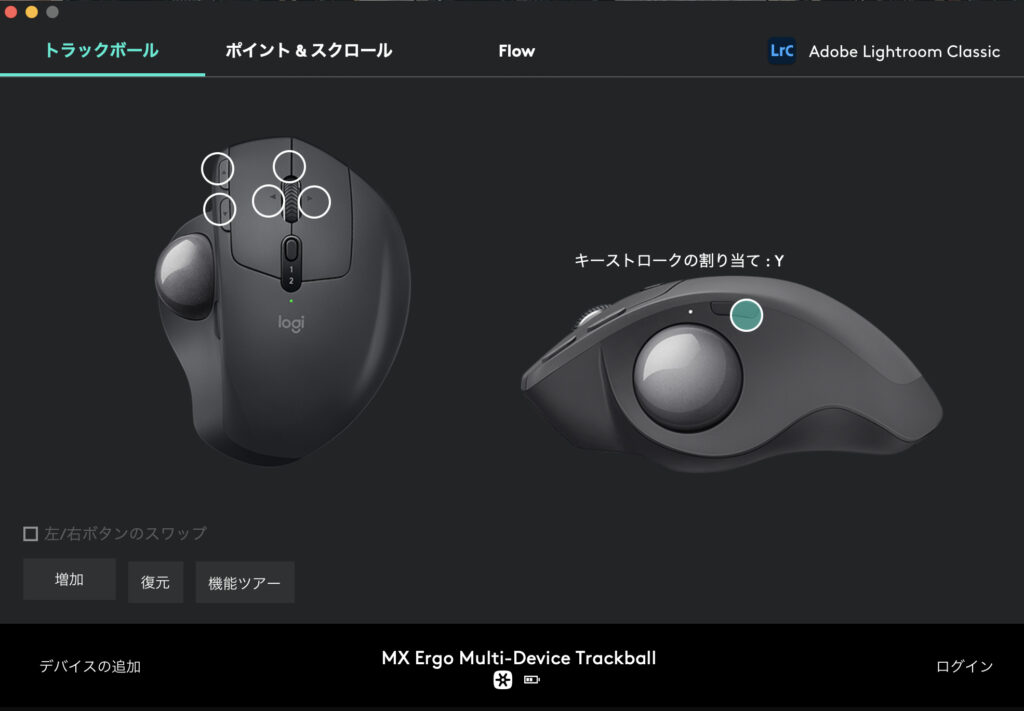
編集する上では、
一番よく使うキーと言っても過言ではありません。
よくカチャカチャ使うキーなので
ポインターを動かす親指に一番近いボタンに
補正前後の確認を「キー割り当て」しました。
「キー割り当て」のまとめ
MX ERGOに
以上のような「キー割り当て」にしておくと
ほぼ右手(マウスを使う手)だけで、作業を完結することができます。
もちろん、他のツールを使う際に
キーボードに触れることもあります。
やはり作業効率が劇的に上がったな
と感じたのが
カーソルキー(←→)です。
何度も書きますがこれは本当に
説明した位置に「キー割り当て」しておいてください(笑)
インジゲーターの操作やブラシツールを使ったときの操作感は?
前述しましたが、
ボク自身はMX ERGOを使って
1日で操作感には慣れました。
ネットサーフィンやExcelなどで
ポインターを動かすことも特に手こずることなく
操作することができました。
なので、
Lightroom Classicの
各インジゲーターの操作やブラシツールなど描画操作は
普通のマウスと同様に違和感なく使用できました。
ただ、使ってみて思うのが
「非常に細かい作業をこなしていく」
というとMX ERGOのようなトラックボールマウスには向いていないかも
とは思います。
【まとめ】トラックボールマウスでも、Lightroom Classicでも使える!
この記事ではトラックボールマウス「MX ERGO」を
紹介してきました。
買ってもう2年ほど経ちますが、
つくづく思うのが
「本当に作業効率が上がったな」
ということです。
本当は使ってない人全員にオススメしたいくらいの
アイテムがMX ERGOです!(笑)
ただ、冒頭にも書きましたが、
- 1日中PCを使っている方
- PC作業の効率を上げたい方
には絶対使ってほしいので
ぜひ購入の検討をしてみてくださいね!
またLightroom Classicでトラックボールマウスを
使えるかどうかわからなかった方はぜひこの記事を参考にしてみて
よかったら買ってみてください!
絶対後悔しません!!!(笑)
【参考URL】
https://www.logicool.co.jp/ja-jp/products/mice/mx-ergo-wireless-trackball-mouse.910-005183.html